オンプレミスの環境をクラウド化する動きが活発になっているような気がします。
本日はそんな環境に対応した記事を書こうと思います。
GCP、AZUREでの作業も今後は記載したいと考えております。
それでは作業開始しましょう。
AWSのトップに「ASWへの移行を開始する」とありますのでそこから始まります。
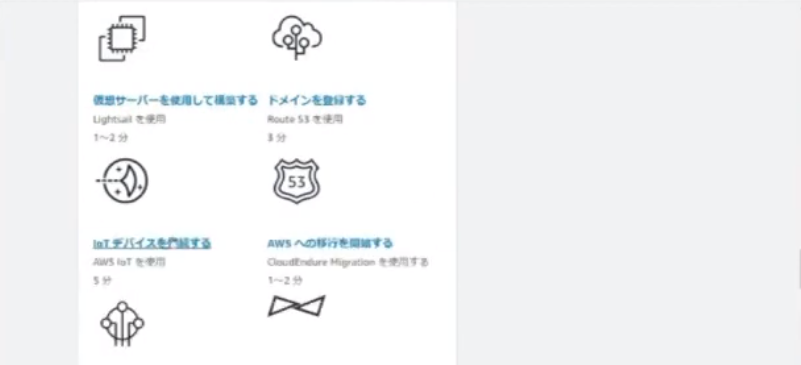
これをクリックすると現時点では別サイトに飛びます。
アマゾンが買収したCloudENJUREというサイトです。
このサイトにてサインアップを行い登録を済ませます。
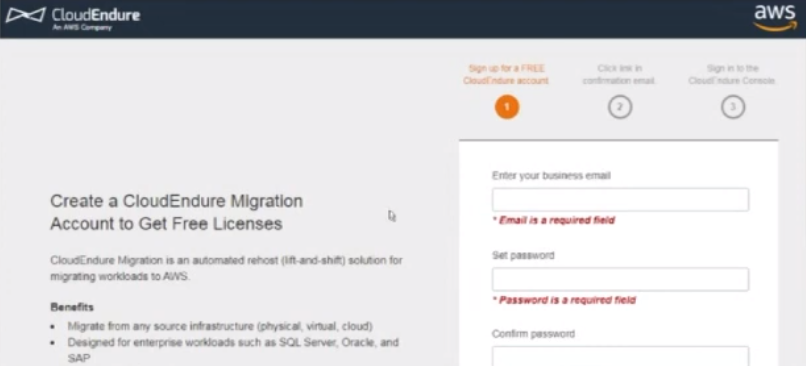
サインアップを行い、ログインした最初のページがAWS側にあるアクセスキーID及びシークレットアクセスキーの入力を求められます。
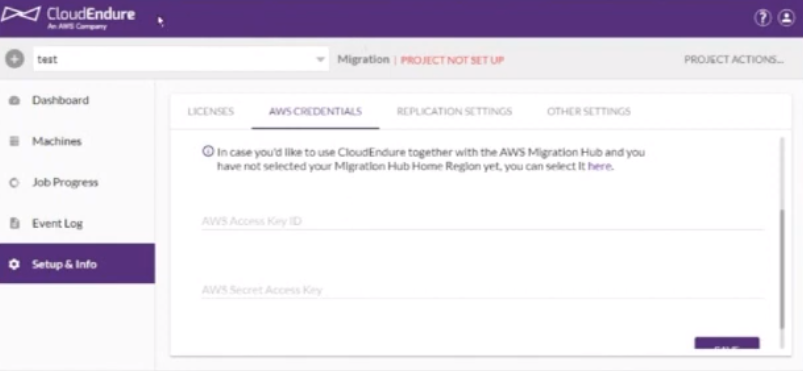
別サイトに移動してますがこのままにして他のウインドウでAWSを開きます。
サービスの検索でIAMと入力し、Identitiy and Access Managementの画面を表示します。
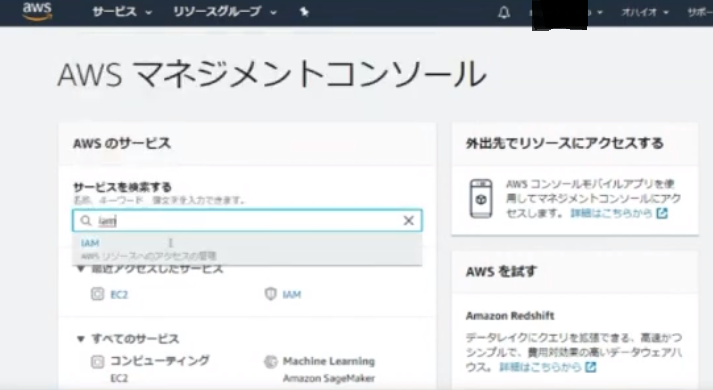
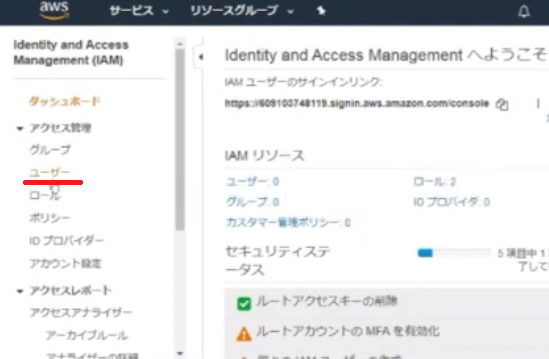
ここでユーザーをクリックしユーザーの追加を行うことになります。
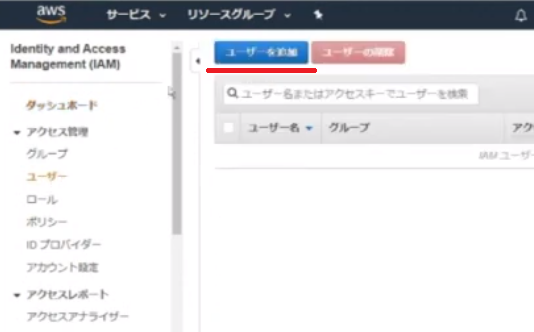
このユーザーにAWSにある既存のポリシーにあったadministorator、ジョブ機能を与えて次々と進めます。
最後まで行くと、アクセスキーID及びシークレットアクセスキーが表示される画面に来ますので、これを先ほどのCloudENJUREに入力します。
ユーザーがすでに登録されていてもこのキーを出せます。
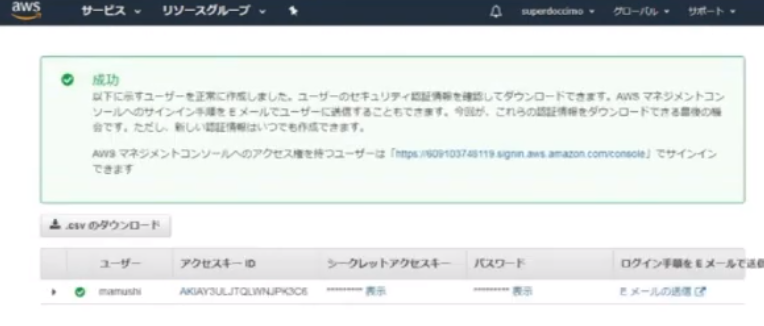
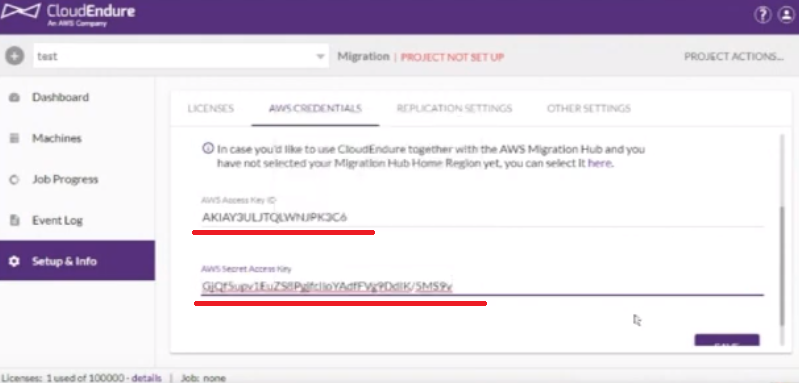
SAVEボタンを忘れずに押してくださいね。
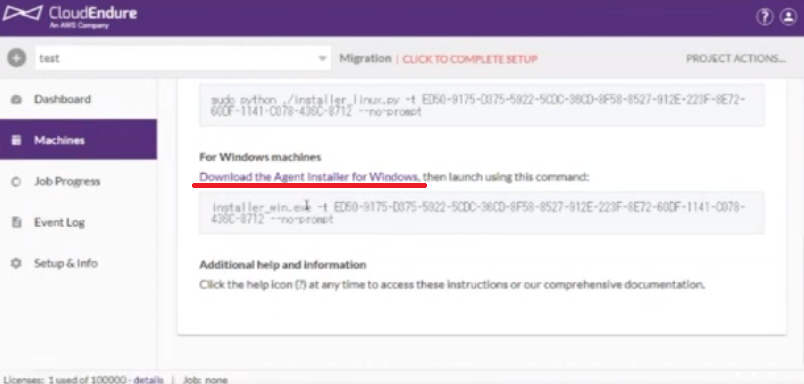
CloudENJUREのMachinesにあるDownload the Agent Installer for Windowsをクリックしてファイルをダウンロードしておきます。
ファイル名は「Installer_win.exe」となってます。
あとで移行すべきPCでこれを実行すると、移行元のデータのアップロードが始まります。
他に行う作業としてCloudENJUREでプロジェクトの設定をします。
今回はデフォルトに用意されていたものを削除してしまったので新規にtestという名前のプロジェクトを作成しました。
CLICK TO COMPLETE SETUPを押して設定を進めていきましょう。
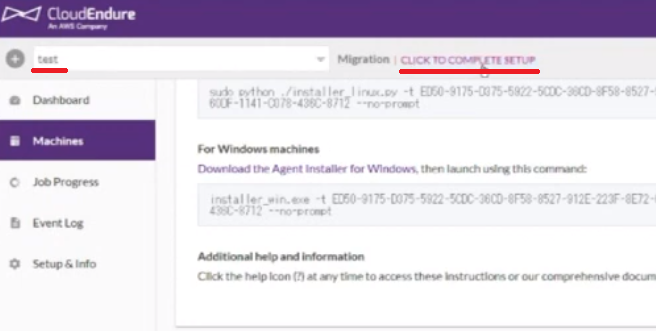
Migration Source:Other Infrastructure
Migration Target:AWS US East(Ohio)
Choose the default disk type to be used by the Replication Servers:Use slower,low cost standard data disks
としてみました。
残りの個所であるReplication Server instance、subnet where the Replication Servers、Network Bandwidth Throttlingなどは最初の状態のままセーブをしました。
Migration TargetをオハイオにしましたがAWS側のインスタンスもオハイオに移行する仮想マシンが追加されます。
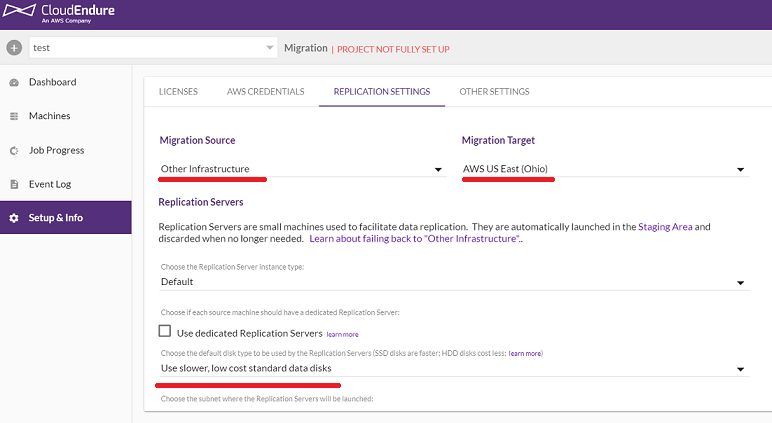
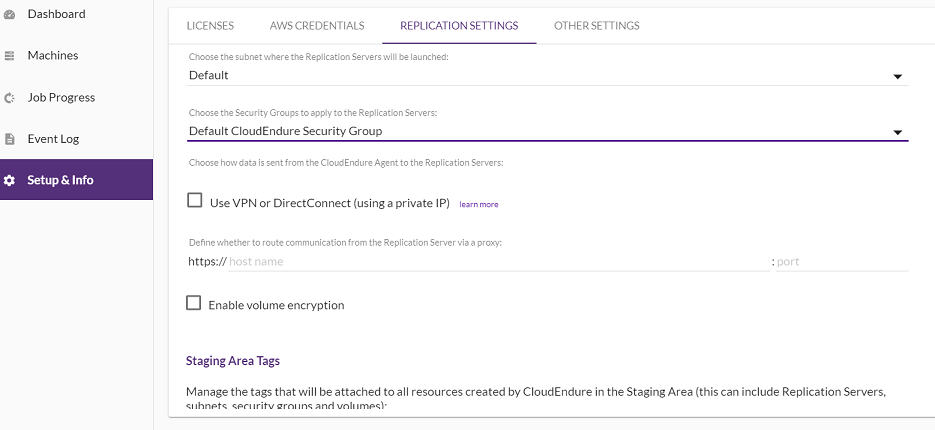
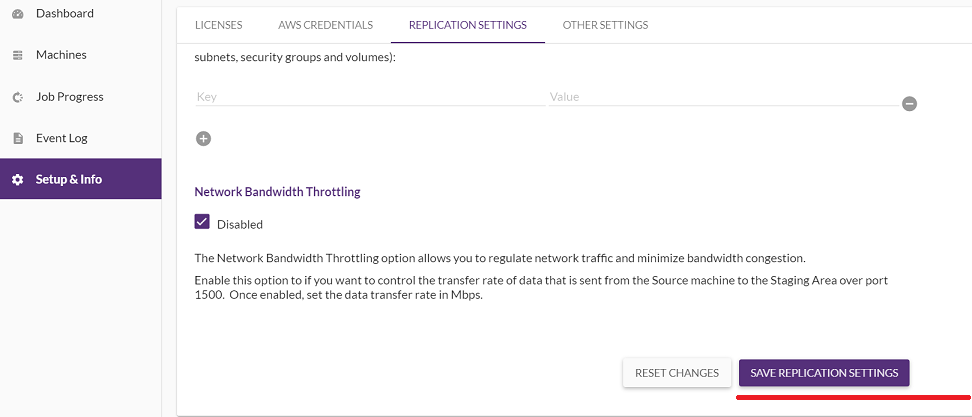
ここまでで設定は終わりました。
それでは移行すべきサーバーやPCにて先ほどダウンロードしたInstaller_win.exeを実行しましょう。
そうするとTOKENの入力を求められるので、CloudENJUREに記載されたそれをこぴってきて入力します。
installer_win.exe -tの後ろかつ–no-promptの前までのシリアル番号みたいな英数字のところです。
念のため。
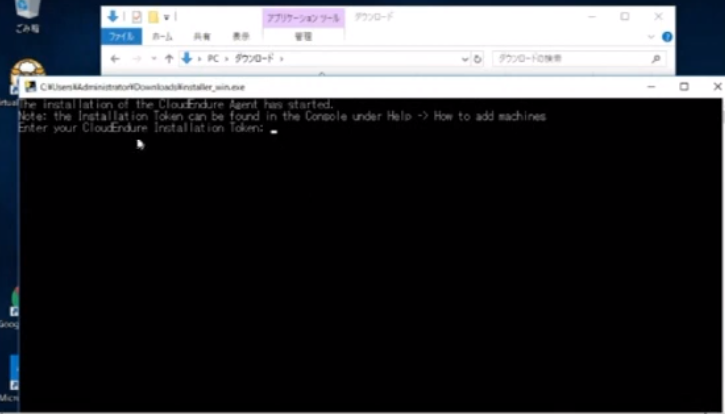
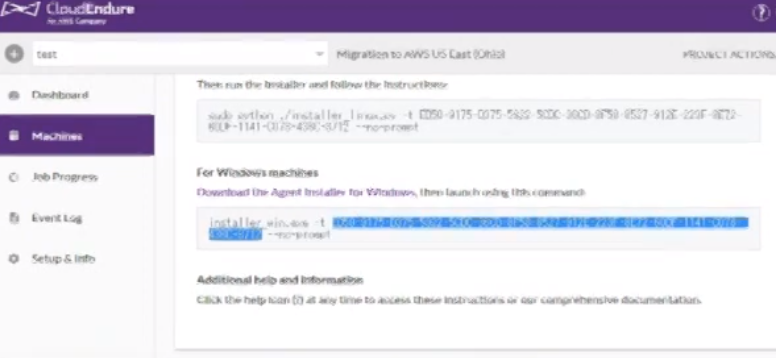
入力後エンターキーをおすと、このツールが空き領域などをしらべたりしてます。
自分が入力するところは、移行すべきPCのどのドライブかだけで非常に簡単でした。
大体はC:と打つでしょう。
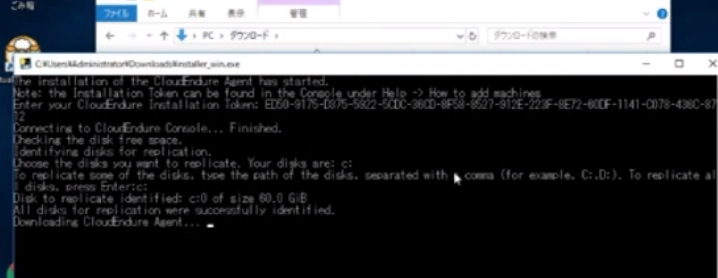
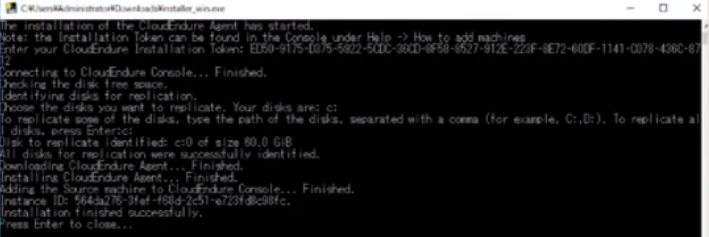
上の画面みたいにPress Enter to close…になるまで待ちましょう。
ここでEnterキーをおせば書いてあるようにこのウインドウは閉じますがマシンの電源は切ってはいけません。
裏でデータを転送してます。多分。CloudENJUREの画面にて進行状況が確認できるので見てみます。
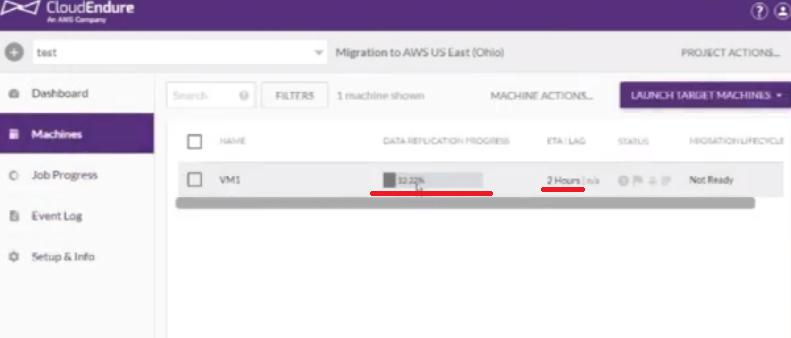
どうやらこれが100%になるまで待つみたいです。
2時間ほどかかると予想されてますね。
しばらく待つことにします。
はい、十分時間が経ちました。
100%になると下記の画面になります。
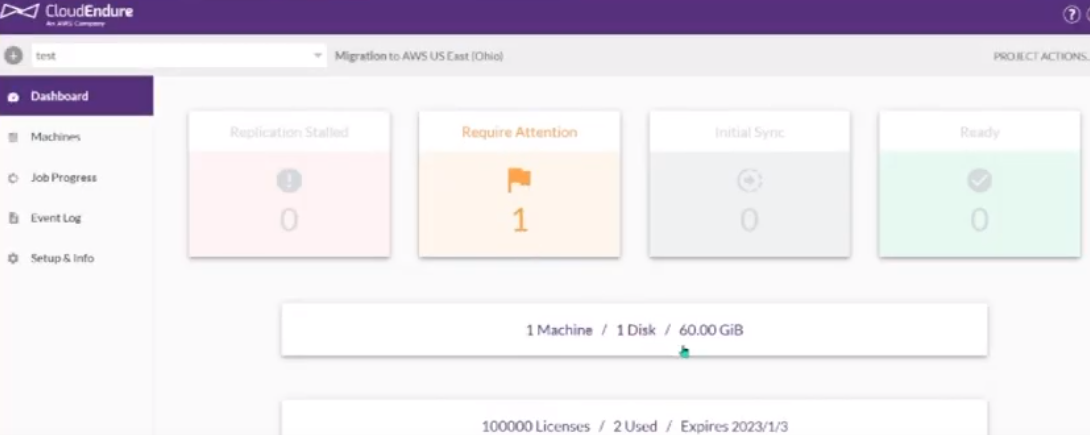
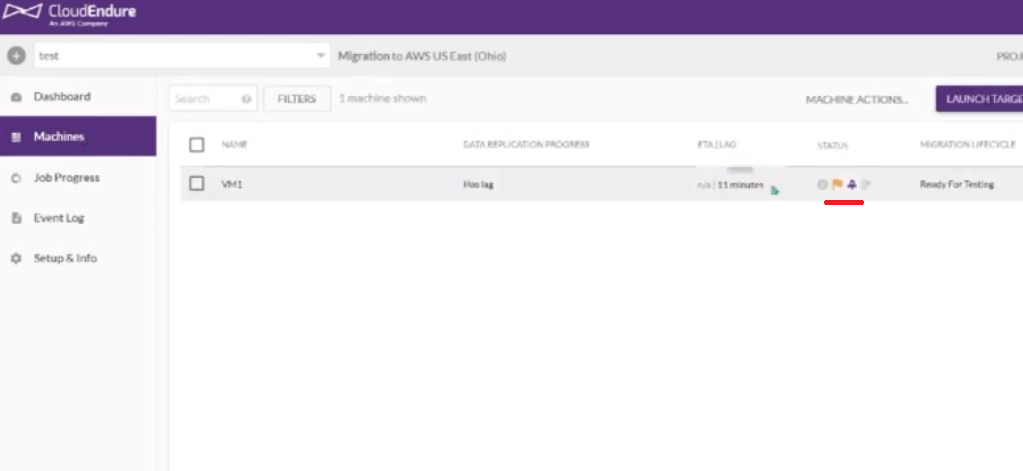
黄色い旗印?にマウスを合わせるとテストが行われてないとでました。
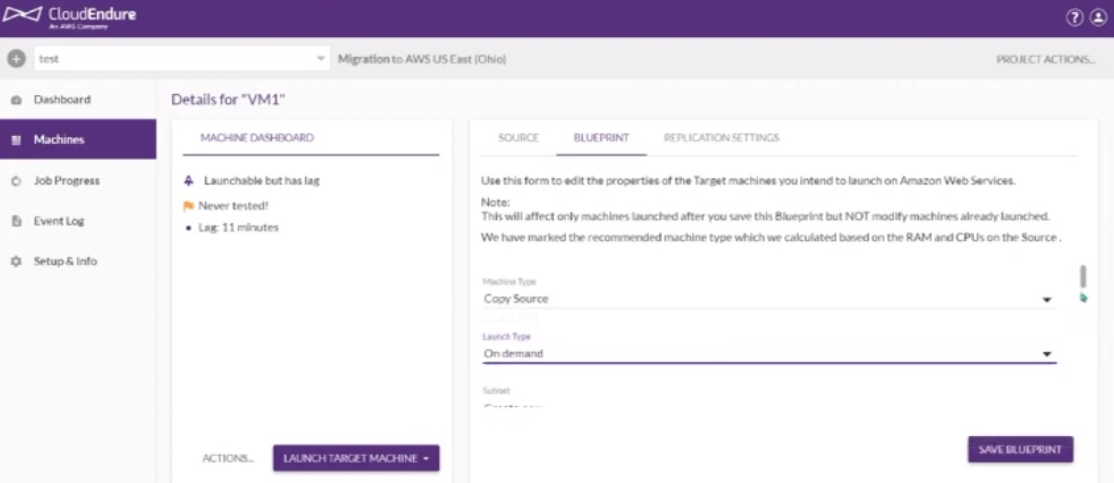
マシン名を押すと、BLUEPRINTの画面になるので入力しておきました。
Machine Typeなどははデフォルトのままにしました。
ここでは変更した個所を記しておきます。
プライベートIPは移行元のIPアドレスが入力されていたのでCreate NewとしてAWSにて振り分けてもらうこととしました。さらにエフェメラルとなっていて動的の事なのでNoにして静的にすることとしました。
Disksはコストが高くなる可能性があるので、SSDをStandardとしておきました。
最後に保存したらメッセージがでて、80、443、22、3389のポートがオープンになっているとのことでした。
最初に書くべきでしたが移行するマシンをリモート接続できるよう3389を開放した状態で上記の作業を行いました。
そしてテストモードを実行ししばらく待ちます。
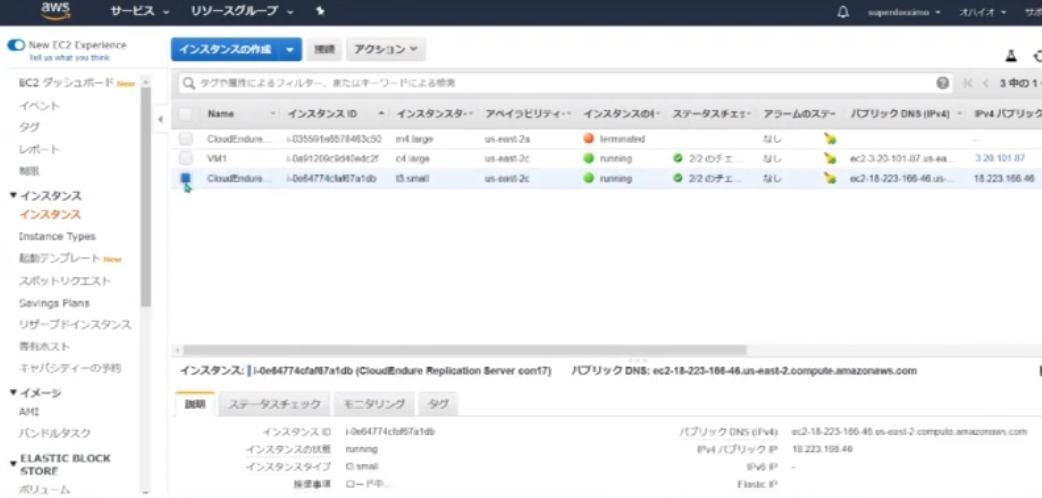
AWSのインスタンスにCloudENJUREの作業が反映されてました。
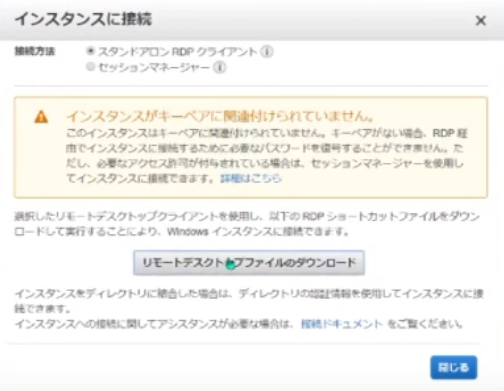
リモートデスクトップ接続に必要な設定ファイルをダウンロードします。
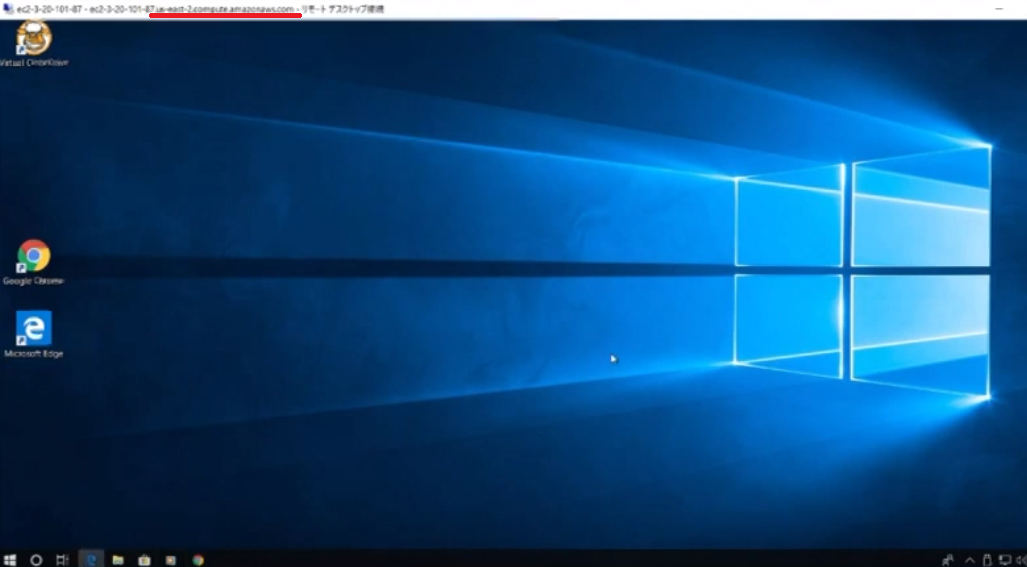
ユーザー名とパスワードを入力し、無事接続ができました。
ユーザー名などは移行元のパソコンのものです。
Youtubeに動画をアップロードしておきました。